User Guide - Restore
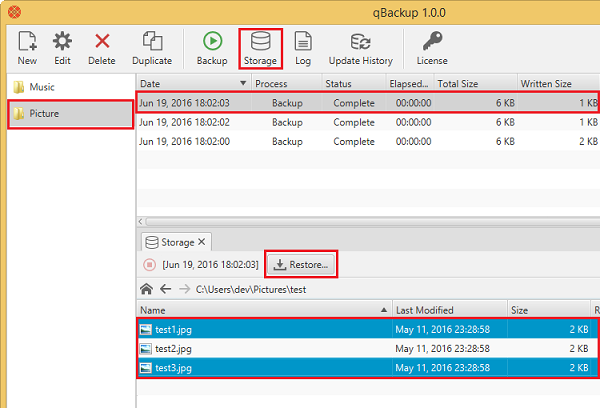
- Select project.
- Select backup history.
- Click Storage button.
- Backup files are shown on storage view.
- Move into the folder where the target files are contained (Double-click to move into folder).
- Select files which you want to restore, then click Restore button.
- Set restore location and properties, then click OK button.
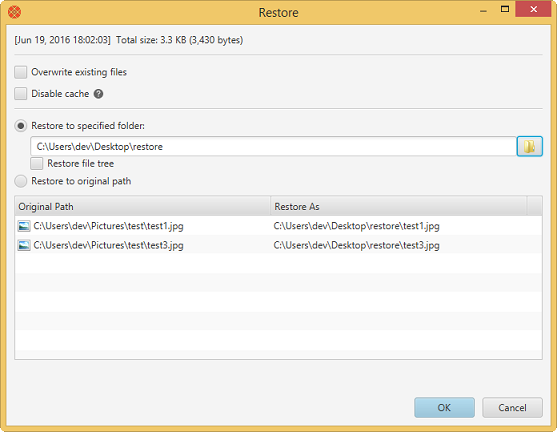
Overwrite existing files
- On
Files are overwritten if it exits.
- Off
Files are not overwritten if it exists.
Note that this flag is not applied for folder. Restoring files in the folder is processed if the folder exists. The folder attributes are set if the folder exists.
Disable cache
To reduce download size from storage, qBackup creates cache files in OS default temporary folder if need. The files are deleted on restore finished.
If you check "Disable cache", qBackup does not create cache. Disabling cache may cause larger download size and slower restore process.
qBackup may create some temporary files even if you check "Disable cache".
If project does not exist, you need to create the project first.
- Create the project. The properties below must be same as which you set on backup.
- Storage
- Options
- Compress
- Encrypt
- Click Update History button to get missing backup history from storage.
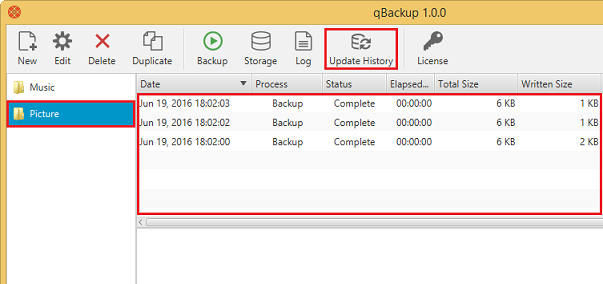
- Restore from backup history.