ユーザーガイド - スケジュール実行
2019/10/24
qBackup にスケジュール実行機能は含まれていませんが、各 OS の標準機能を利用することにより指定したタイミングでバックアップを実行できます。
Windows
タスク スケジューラを利用します。タスク スケジューラについては「タスク スケジューラの操作方法」を参照してください。
タスク スケジューラを実行するには
- [コントロール パネル] を開きます。
- [システムとセキュリティ] をクリックします。
- [管理ツール] をクリックします。
- [タスク スケジューラ] をダブルクリックします。
タスクを作成するには
- タスク スケジューラのコンソール ツリーで、タスクを作成するタスク フォルダーを探してクリックします。例えばルート タスク フォルダー内にサブフォルダーを作成する場合、[タスク スケジューラ ライブラリ] フォルダーをクリックします。
- [操作] ウィンドウで、[基本タスクの作成] をクリックします。
- [基本タスクの作成ウィザード] で次のように設定します。
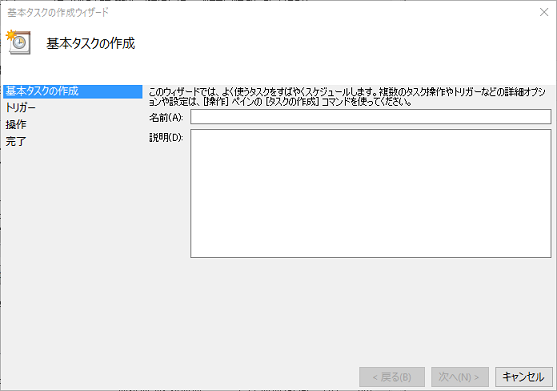
項目 説明 名前 名前を指定します 説明 任意 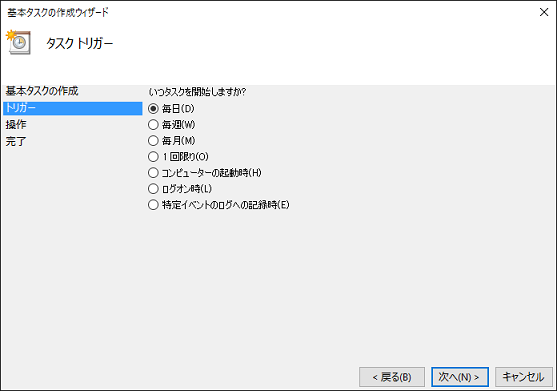
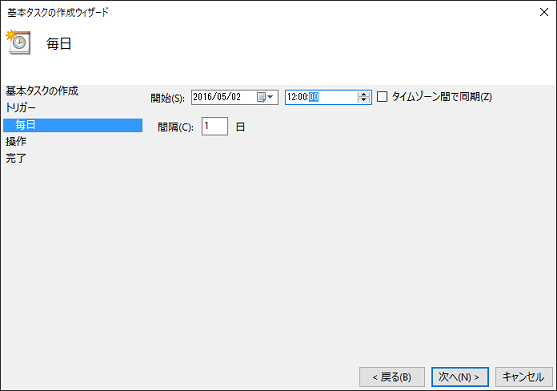
項目 説明 トリガー タスクの開始条件を指定します。上の画面は毎日12時に実行する例です。タスクの作成後に、このウィザードでは指定できない「毎時」などに変更することもできます。 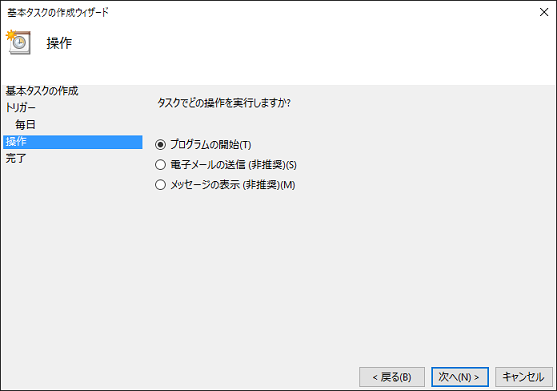
項目 説明 操作 [プログラムの開始] を選択します。 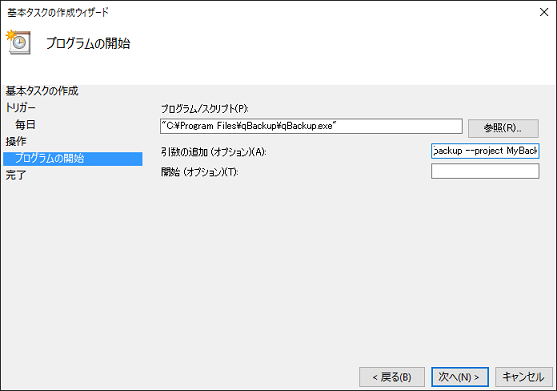
項目 説明 プログラム/スクリプト qBackup.exe の場所を指定します。[参照] をクリックしデスクトップのショートカットを選択することで入力できます。
引数の追加 backup --project プロジェクト名
プロジェクト名にスペースが含まれる場合はプロジェクト名を""で囲んでください。backup --project "プロジェクト名"
--hideを指定すると画面が表示されません。backup --project プロジェクト名 --hide
* プロジェクト名は対象のプロジェクト名に置き換えてください開始 - 基本タスクの作成ウィザードで指定できない詳細な設定をする場合は、作成されたタスクを選択し、[操作] ウィンドウで [プロパティ] をクリックすると設定画面が表示されます。
タスク スケジューラのエラー対応
タスク スケジューラのエラー内容を表示するにはタスク履歴を有効にする必要があります。タスク スケジューラを開き、操作ペインのすべてのタスク履歴を有効にするをクリックしてください。
| エラー | 対処方法 |
|---|---|
| ファンクションが間違っています。 (0x80070001) | タスクのプロパティを変更する。 設定 -> タスクが既に実行中の場合に適用される規則 -> 既存のインスタンスの停止 |
| 起動エラー タスク スケジューラは、ユーザー "USER" の "TASK" タスクを開始できませんでした。追加データ: エラー値: 2147943785。 |
バッチ ジョブとしてログオンにユーザーを追加する。 コントロール パネル -> システムとセキュリティ -> 管理ツール -> ローカル セキュリティ ポリシー -> ローカル ポリシー -> ユーザー権限の割り当て -> バッチ ジョブとしてログオン |
Mac
launchd を利用します。
launchd
launchd については「Creating Launch Daemons and Agents」を参照してください。スケジュール (Launch Agent) を登録するには
- 次のようなプロパティリストを作成し ~/Library/LaunchAgents/com.example.qbackup.plist という名前で保存します。
<?xml version="1.0" encoding="UTF-8"?> <!DOCTYPE plist PUBLIC "-//Apple//DTD PLIST 1.0//EN" "http://www.apple.com/DTDs/PropertyList-1.0.dtd"> <plist version="1.0"> <dict> <key>Label</key> <string>com.example.qbackup</string> <key>ProgramArguments</key> <array> <string>open</string> <string>-n</string> <string>-a</string> <string>/Applications/qBackup.app</string> <string>--args</string> <string>backup</string> <string>--project</string> <string>プロジェクト名</string> <string>--hide</string> </array> <key>StartCalendarInterval</key> <dict> <key>Hour</key> <integer>18</integer> <key>Minute</key> <integer>0</integer> </dict> </dict> </plist>* プロジェクト名は対象のプロジェクト名に置き換えてください
プロパティリストのファイル名とLabel
「com.example.qbackup.plist」というファイル名と、ファイル中の「Label」キーに対応する「com.example.qbackup」という文字列は自由に指定できます。ファイル名を変える場合は、以降の説明にある launchctl コマンドのパラメーターも変更してください。画面の表示制御
ProgramArguments に--hideを指定すると画面が表示されません。StartCalendarInterval
「Minute」「Hour」「Day」「Weekday」「Month」を指定できます。上記は「毎日18時」に実行する例です。実行するタイミングに合わせて指定してください。 - ターミナルで次のように実行します。
launchctl load ~/Library/LaunchAgents/com.example.qbackup.plist
登録済みのスケジュール (Launch Agent) を変更するには
- プロパティリストファイルを変更します。
- ターミナルで次のように実行します。
launchctl unload ~/Library/LaunchAgents/com.example.qbackup.plist
- ターミナルで次のように実行します。
launchctl load ~/Library/LaunchAgents/com.example.qbackup.plist
登録済みのスケジュール (Launch Agent) を削除するには
- ターミナルで次のように実行します。
launchctl unload ~/Library/LaunchAgents/com.example.qbackup.plist
- プロパティリストファイルを削除します。
Linux
cron を利用します。
実行コマンドは次のように設定してください。
qbackupc実行ファイルのパス backup --project プロジェクト名プロジェクト名にスペースが含まれる場合はプロジェクト名を""で囲んでください。
qbackupc実行ファイルのパス backup --project "プロジェクト名"
* qBackupのパスではなく、qbackupcのパスを指定してください。
* プロジェクト名は対象のプロジェクト名に置き換えてください。