10GB無料のBackblaze B2 Cloud Storageにバックアップする
2019/10/14
Backblaze B2 Cloud Storageについて
Backblazeは定額・容量無制限のオンラインバックアップサービスを提供している企業です。2016年6月には新たに、従量制のオブジェクトストレージサービスであるBackblaze B2 Cloud Storageの正式版サービスを開始しました。自社データセンター内で使用するハードディスクの故障率を定期的にブログで報告しており、日本のメディアでも度々取り上げられています。
B2 Cloud Storageの特徴は何といっても価格で、$0.005/1GB(月あたり)という業界最安といえる価格設定です(クラウドストレージの料金比較)。メールアドレスを登録するだけで、期間制限のない10GB無料のサービスを利用できます。10GBを超えて使用する場合はクレジットカードの登録が必要になりますが、10GBの無料枠は継続して利用できます。ディスク使用量等の制限を1日当たりの金額で設定でき、想定外の利用料の増加を防ぐ安心な仕組みとなっています。
Backblazeをバックアップ先ストレージとして利用する場合、qBackupのようなアプリケーションから従量制のB2 Cloud Storageを使用する方法と、定額・容量無制限のサービスを使用する方法が考えられます。それぞれに特徴があり、どちらを選択するのが良いかは利用状況によって変わります。下記の表を参考にしてください。
| qBackup/B2 Cloud Storage | 定額・容量無制限バックアップ | |
|---|---|---|
| トライアル | 10GB無料、期間制限なし | 15日間無料 |
| 料金 | $0.005/1GB/月 (※1) | $5/無制限/月 ※マシン1台あたり |
| クライアントソフト | qBackup (Windows/Mac/Linux) | Backblaze専用ソフト (Windows/Mac) |
| リストアの方法 | qBackupからリストア ・ファイル、フォルダを直接リストア |
Webサイトからリストア |
| バックアップされないファイル | なし | NAS, Time Machineなど |
| 削除したファイルの保存期間 | 期間制限なし | 30日間 |
(※1) B2 Cloud Storageは上記の料金以外にもダウンロード料金などが必要になります。これらの料金にも無料枠が設けられています。詳細はBackblazeのWebサイトで確認してください。
qBackupはB2 IntegrationsとしてBackblazeの公式サイトに掲載されています。ここでは、qBackupからBackblaze B2 Cloud Storageにバックアップする方法をご紹介します。
B2 Cloud Storageの準備
B2 Cloud Storageのサインアップページを表示し、メールアドレスとパスワードを入力しサインアップします。
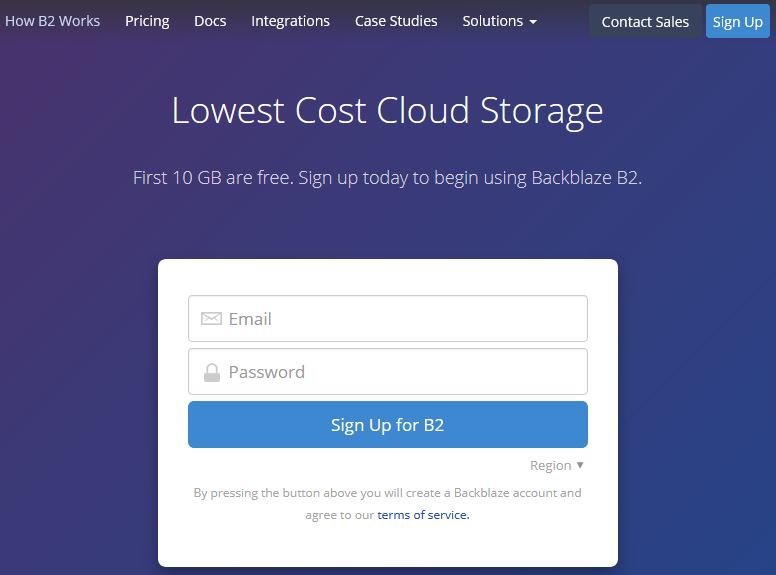
B2 Cloud Storageの左側のメニューから [App Keys] を選択します。
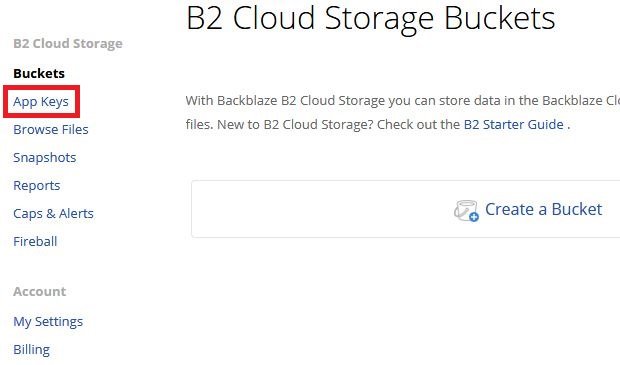
App KeysのページにMaster Application Keyの keyIDが表示されるので確認します。[Create New Master Application Key] をクリックしてApplication Keyを作成します。
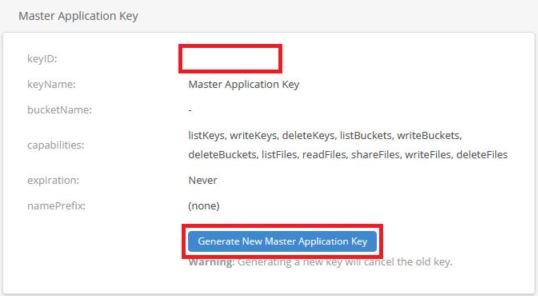
qBackupからB2 Cloud Storage へのアクセスには、ここで確認したkeyIDと、作成したApplication Keyを使用します。
qBackupのインストール
qBackupのインストーラーをダウンロードします。ダウンロードが完了したらインストーラーを実行し、表示される画面に従いインストールを完了します。
プロジェクト(バックアップ設定)を作成する
qBackupを起動し、ツールバーの [新規] をクリックします。
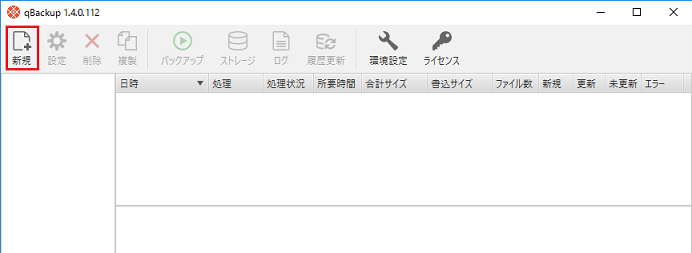
表示されるプロジェクト作成画面で [プロジェクト名] を指定します。
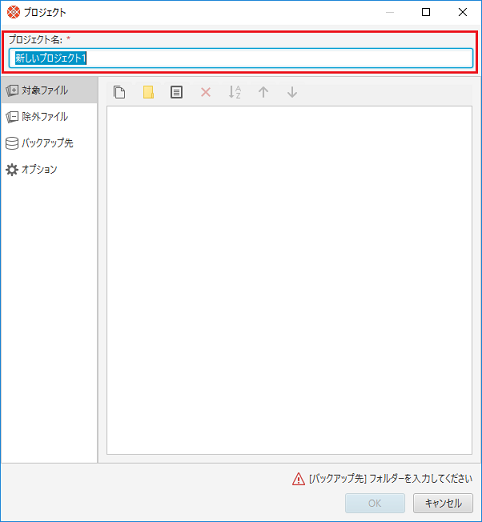
バックアップ対象ファイルの設定
[対象ファイル] を選択し、バックアップ対象とするファイル・フォルダーを指定します。
ファイルボタンをクリックすることでファイル、フォルダーアイコンをクリックすることでフォルダーを追加できます。
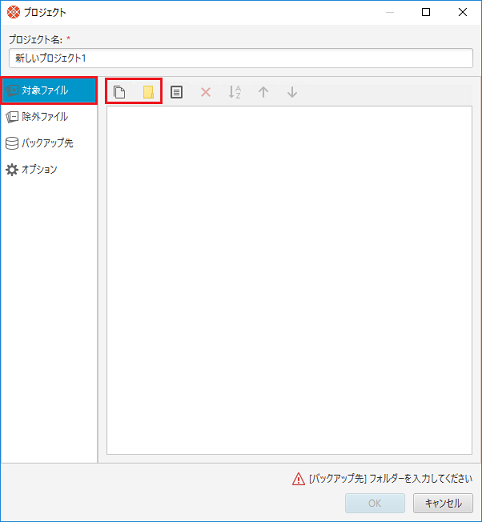
バックアップ対象ファイル
ファイル、フォルダーは任意の数指定できます。
バックアップ実行後に対象ファイルを追加・削除することもできます。
バックアップ対象外にしたいファイル、フォルダーは [除外ファイル] で設定してください。
バックアップ先の設定
[バックアップ先] を選択し、各項目を設定します。
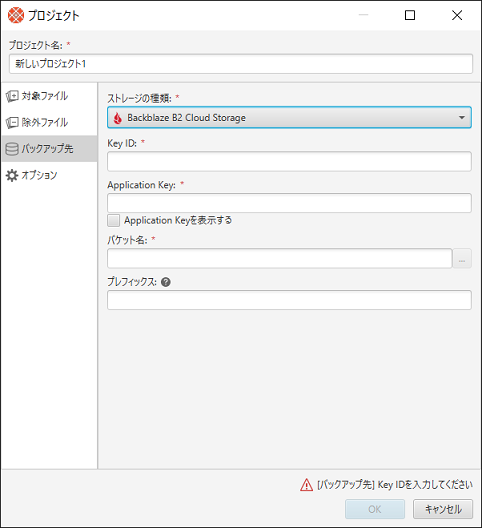
| 項目 | 説明 |
|---|---|
| ストレージの種類 | Backblaze B2 Cloud Storage |
| Key ID | B2 Cloud StorageのWebサイトで確認したkeyID |
| Application Key | B2 Cloud StorageのWebサイトで作成したApplication Key |
| バケット名 | バケット名はB2 Cloud Storage全体で一意なものを指定する必要があります。B2 Cloud Storageの他のユーザーが使用しているバケット名を指定すると、バックアップ時にエラーが表示されます。バケットが存在しない場合はバックアップの実行時に自動的に作成されます。事前にB2 Cloud StorageのWebサイトで作成したバケットを指定することもできます。既存データの上書きを避けるため、qBackup専用のバケットを使用してください。 |
| プレフィックス | 入力はオプションです。プレフィックスを指定するとバケット内に仮想フォルダーが作成されます。 バケットに複数のバックアップを作成する場合は指定してください。未指定の場合はバケット直下にバックアップデータが保存されます。 |
オプション設定
[オプション] を選択し、必要に応じて各項目を設定します。初期状態のままでもバックアップが可能です。バックアップデータを暗号化する場合などは設定を変更してください。
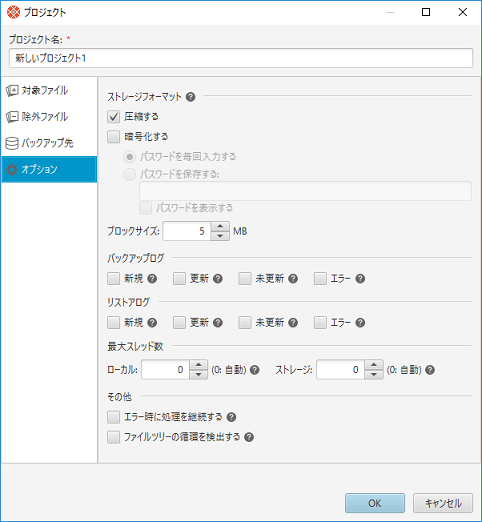
バックアップ速度
Backblazeのデータセンターは海外にあります。バックアップ速度が遅い場合は最大スレッド数(ストレージ)を変更することで改善できる可能性がありますのでお試しください。
設定が終了したら [OK] をクリックして保存します。
バックアップを実行する
作成したプロジェクトを選択します。ツールバーの [バックアップ] をクリックすると、バックアップが開始されます。
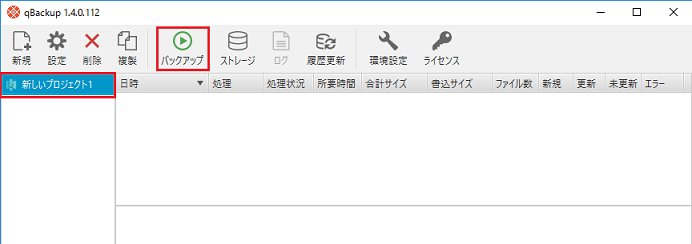
バックアップ中は画面に処理状況が表示されます。
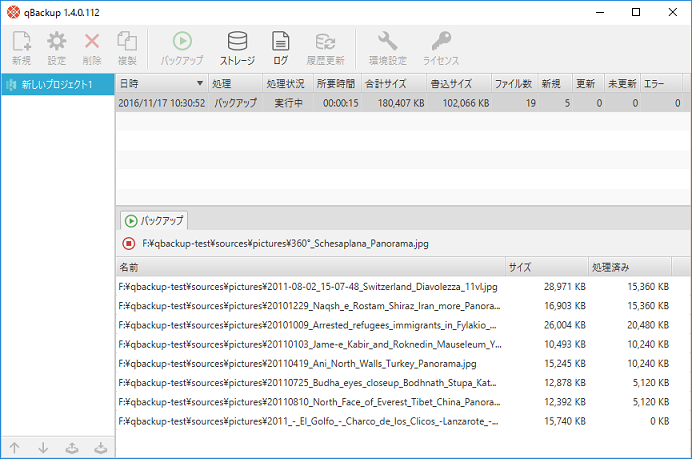
バックアップが終了すると処理状況が [完了] になります。
2回目以降のバックアップは、前回のバックアップからの変更分のみバックアップされます(増分バックアップ)。
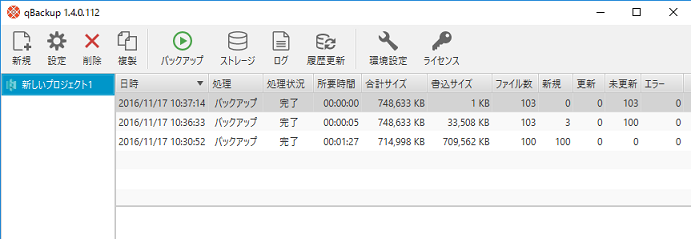
バックアップしたファイルをリストアする
任意の時点のバックアップからリストアできます。
リストア対象とするバックアップを選択し、ツールバーの [ストレージ] をクリックします。
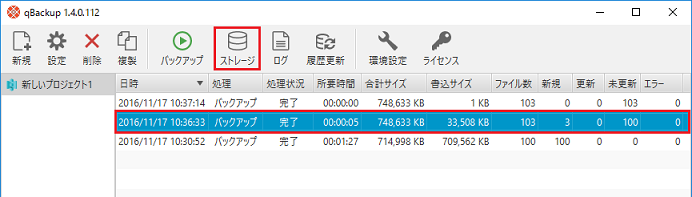
ストレージにバックアップされたファイルが表示されます。
リストアするファイルを選択し、[リストア] をクリックします。
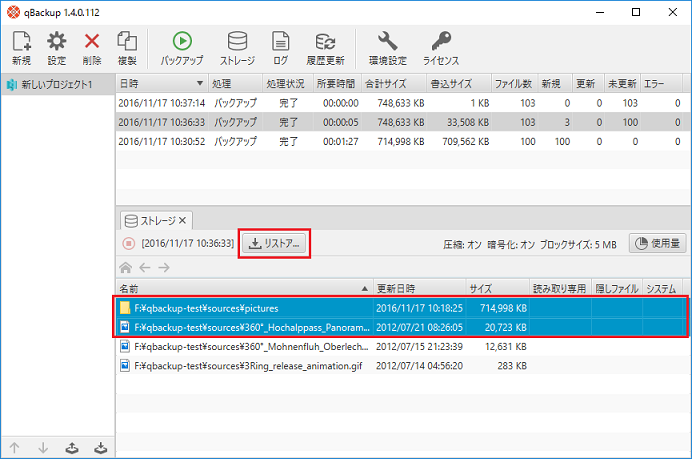
リストア対象ファイル
フォルダーをダブルクリックすることでリストア対象のファイル・フォルダーが存在する階層まで移動できます。表示される画面でリストア先などの条件を入力し [OK] をクリックします。
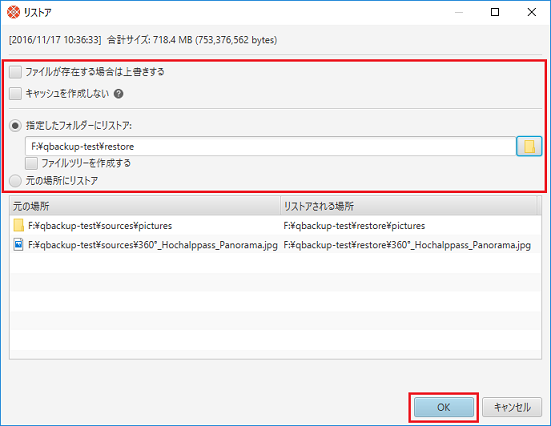
バックアップ時と同様に処理状況が表示されます。
qBackupとBackblaze B2 Cloud Storageを使用したバックアップ・リストアの手順は以上です。詳細についてはそれぞれのマニュアル等を参照してください。